Timesheet¶
Timesheet module allows to enter the project members’ working time in a project.
Functions
Timesheet which is bound to scheduled tasks and residual expenses definition.
Approval of entered working times and residual expenses considering the organization chart timesheet.
Date and project adjustments after the takeover of approved dates and residual expenses.
Access rights
In order to capture timesheet, a user should have the following access rights:
the user role Project user, this allows a user to read the portfolios and a resource pool
the Root folder user directory role, which allows a user to read projects and enter feedback
To accept timesheet, a user should have the following access rights:
the directory role Root folder administrator
a user role Project user or Project manager
The root directory administrator access role also includes functions such as Read projects and Accept timesheet.
First, click on the button Timesheet and choose the menu item Calendar.
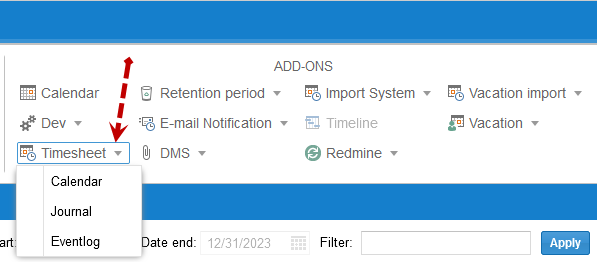
You can display scheduled, reported and accepted working hours of employees in a calendar bar. Time and resource filters are available.
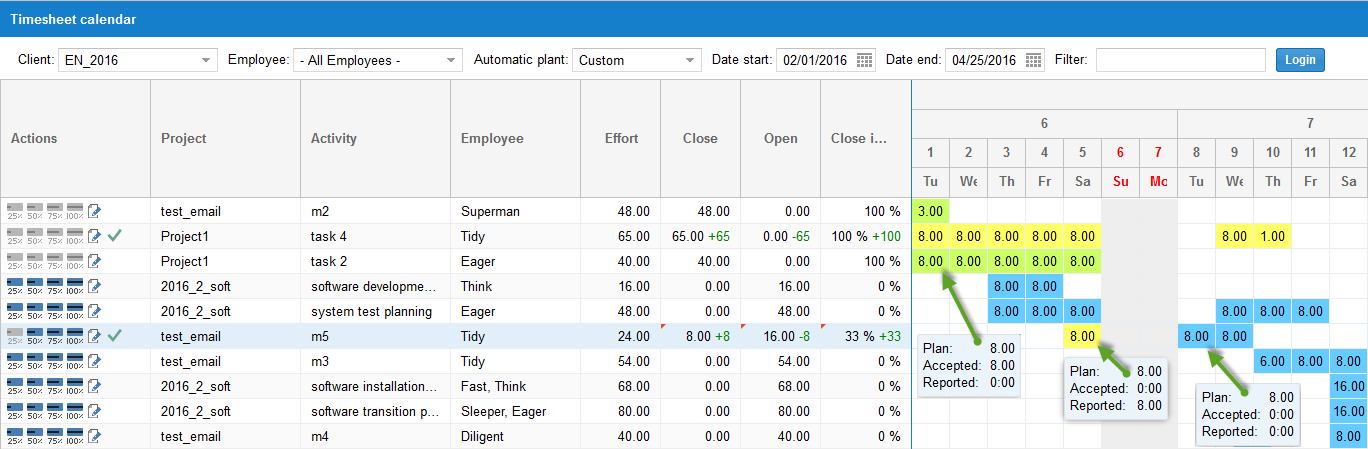
Accepted timesheets are displayed in green color.
Registered but not yet accepted timesheets are shown in yellow.
Scheduled working times are represented in blue.
Enter worked hours
directly in the calendar
quickly by a predefined percentage in the column Actions
in an input form with more information
Enter worked hours directly in the calendar
Click on the cell in the calendar where you want enter the timesheet.
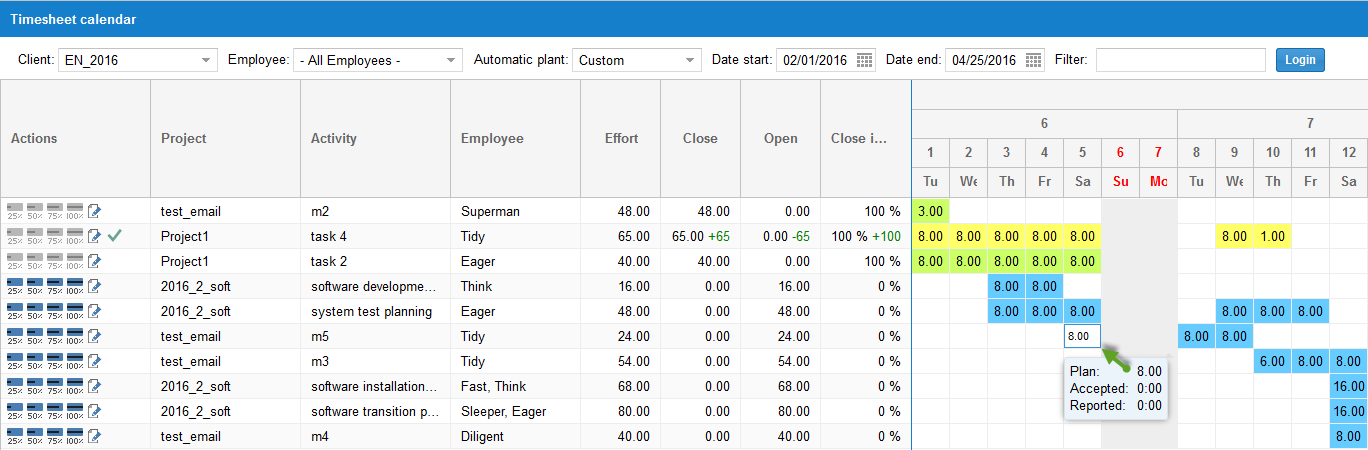
Enter the corresponding number.
Enter worked hours by a predefined percentage
If you want to enter a predefined percentage quickly, click on the icon buttons in the column Actions.

Enter worked hours in an input form
If you want to enter not only worked hours but also notes or working hours that are different from the scheduled, you can click on the button Note with a pen.
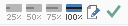
Flexible entering options are available in the input form.
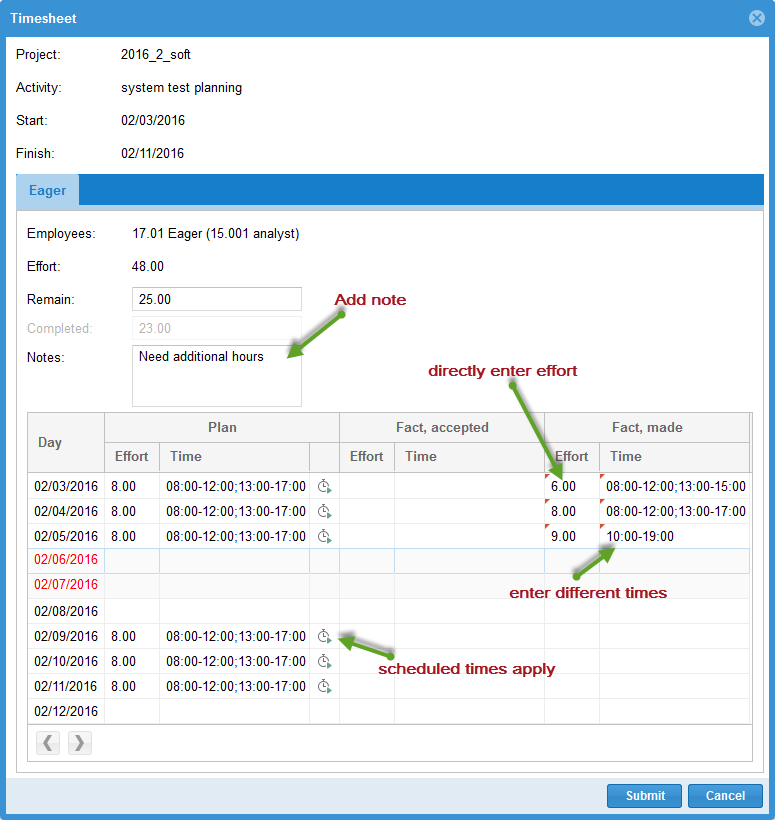
The green tick in the Action column indicates that the reported hours have been already approved or are still to be accepted.